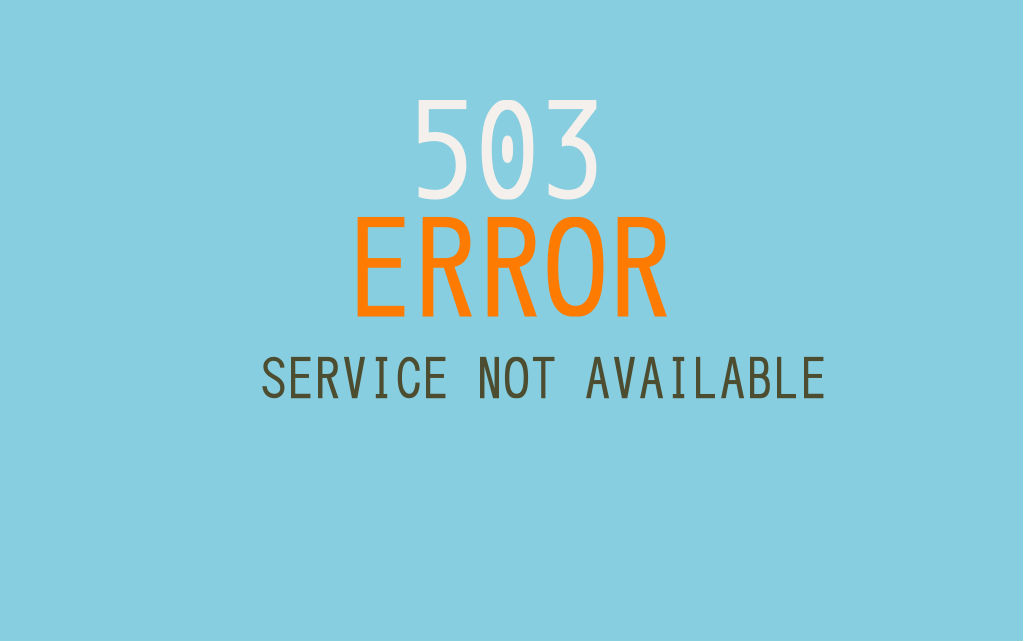Error (503 Service Unavailable) with your WordPress site? If you are facing a 503 service unavailable error in WordPress blog/website, what is the solution to remove the problem and bring back your site live? With the 503 service unavailable error, you have no idea about the actual reason for the WordPress website being down. How to fix the problem of 503 service unavailable error in WordPress? In this article, we will learn how to fix the 503 service unavailable error in WordPress blogs/websites.
Fix 503 Service Unavailable Error in WordPress
Before we can resolve the problem of 503 service unavailable error in WordPress, we need to diagnose the cause of the problem. What brought the website down?
What is 503 Service Unavailable Error?
The “503 service temporarily unavailable error” is a server-side error, meaning that your web hosting server is not able to handle the load of requests for the WordPress website properly.
The 503 website error can be a result of multiple reasons.
1. Server Overload: Your web hosting server is not able to handle the load (or heavy traffic) of the website.
Suppose you’re running a WordPress blog which has been handling around 30,000 visitors per month and then it surges to 100,000 per month, some of your visitors might not be able to access the website and get 503 error due to unavailability of the server.
If the traffic spike is temporary, the website should be back to normal when the traffic reduces to normal level. If the traffic load has grown, you need to upgrade your web hosting server (with adequate CPU processing power and memory) to be able to handle the amount of traffic received by your website.
2. Excessive Use of Server Resource: This is a hardware resource limitation with all web hosting, whether dedicated or shared hosting. If you are using a shared web hosting space (cheap hosting), your website might have outgrown the amount of resources (CPU processing and memory) allocated to your web hosting account. The server overload can also happen due to some scripts in your WordPress website, say a new plugin or theme that uses lots of processing power. If the website is down due to a bad code (plugin or theme) on your website, the 503 error problem will persist until the problem is fixed.
3. Web Server Down: A 503 service unavailable error with WordPress might also occur when your web server is down for maintenance or simply our of service. It may happen due to a maintenance of the server.
Fixing 503 Service Unavailable Error in WordPress
If your WordPress website is giving 503 error due to a temporary server outage or sudden spike in traffic, you can simply wait for a while and find your website back to normal when traffic recedes to normal level or the web server resumes normal functioning.
However, you need to fix the codes, remove erroneous plugin or theme to fix the 503 Service Unavailable error if the cause is a theme or plugin or a custom script/code that’s not functioning properly.
You need to use the hit-and-trial method to fix the problem.
Start with the last change that you made. Did you install a new plugin or theme? Did you modify a code in a theme/plugin? We need to find the culprit and remove the same.
Disable All WordPress Plugins
Simply disable all active WordPress plugins by deleting the plugins from our WordPress hosting server. Start by deleting the last installed or updated plugin if you can pin-point the change that started the problem. If you don’t have any clue, delete all the plugins from the server WP folder.
As your website is down due to the 503 error and you don’t have access to your WordPress dashboard, you will need to use an FTP client (such as FileZilla) or use the File Manager in your webhosting cPanel (dashboard) to manage plugins. Once you reach the root folder that contains your WordPress website, go to /wp-content/plugins and delete all the plugin folders there.
Now, try to visit your WordPress site to see if the error is fixed. If your website is back, log in to your WordPress dashboard and reinstall the plugins one by one. To find out which plugin was causing the issue, keep checking the website after each plugin installation. If any plugin brings back the problem, delete the specific plugin folder only this time using the same method we used earlier.
If your WordPress website stay unavailable with the 503 error code even after disabling all the plugins, the culprit might be the theme being used by your website.
Switch to Default WordPress Theme
To disable the WordPress theme being used on your website, simply connect to your WordPress website foder using an FTP client or File Manager in cPanel. Once you reach the WordPress folder for your website, go to /wp-content/themes/ and delete the currently active theme folder. (You should download the theme folder to your computer as backup.)
If your WordPress website already has a default theme like Twenty Seventeen or Twenty Sixteen installed, it will be automatically activated. If you don’t, you need to install a default theme on your website. Download the Twenty Seventeen theme ZIP folder from WordPress, unzip the archive file and upload the resulting theme Twenty Seventeen folder to the theme folder on your web server.
Now, check your website by accessing all the popular webpages to make sure that the 503 service unavailable error on your WordPress website is resolved.
Advanced Troubleshooting
If both the methods for disabling themes and plugins fail to resolve the 503 WordPress error, you need more advanced methods to fix the problem.
- Check server logs to find unusual activity or script
- Contact your hosting company for help
- Reinstall WordPress with a fresh version
Hope you found this WordPress tutorial article useful on how to fix 503 service unavailable error in WordPress.