In website management, “backup” is a term that can save you from sleepless nights and catastrophic data loss. If you’re running a WordPress website, regular backups are essential.
In this guide, let’s explore why, when, and how of backing up your WordPress website.
Why Back Up Your WordPress Website?
Before we dive into the nitty-gritty of creating backups, it’s crucial to understand why you should bother in the first place. Here are some compelling reasons to maintain a backup of your website.
- Data Loss Prevention: Whether it’s a faulty plugin, a server glitch, or a human error, data loss is a reality. Regular backups ensure you can restore your website to a previous working state quickly.
- Security: Cyber threats and hacking are real. Hackers and malware can compromise your website’s integrity. With backups, you can roll back to a clean version of your site in case of a security breach.
- Updates and Changes: WordPress, themes, and plugins often receive updates. Sometimes, these updates can lead to compatibility issues. Backups act as a safety net, allowing you to revert to a stable version if issues arise.
When to Back Up Your WordPress Website?
The frequency of your backups depends on how often your site changes. Here’s a general guideline:
- Daily Backups: For active websites with frequent content updates, consider daily backups.
- Weekly Backups: If your website changes less often, a weekly backup might suffice.
- Monthly Backups: For static or rarely updated websites, monthly backups are typically enough.
How to Back Up Your WordPress Website?
There are several methods to back up your WordPress website. Here, we’ll discuss the two most common and reliable approaches: manual backups and using plugins.
Create Manual Backups of WordPress Site
While this method requires a bit more effort, it provides complete control over your backups. You can create a backup copy of your website whenever desired. It’s advisable to make a backup before making any major change such as a website update or plugin update.
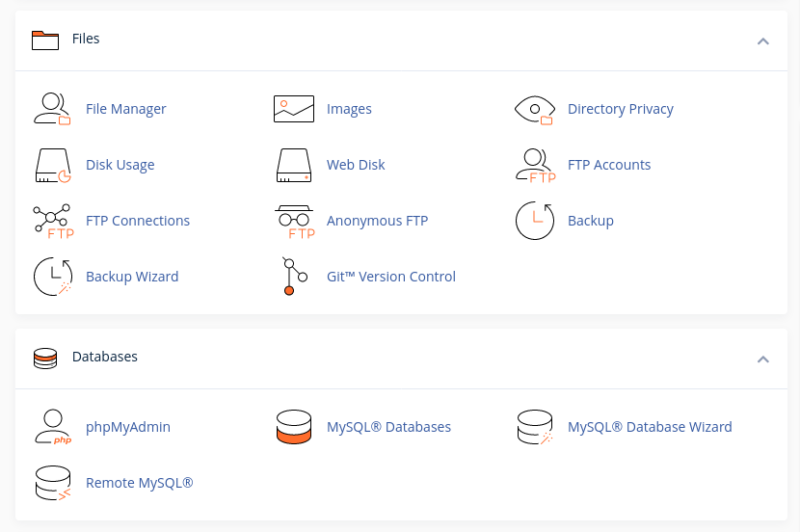
1) Manual Backup Via cPanel (or Hosting Control Panel)
- Log in to your hosting account’s control panel (e.g., cPanel).
- Navigate to the “File Manager” section.
- Select your website’s root directory and compress it into a zip file.
- Download the zip file to your local computer.
- Now, from the control panel, access your WordPress database using phpMyAdmin or a similar tool provided by your hosting provider. Browse to the appropriate database, and “Export” the database.
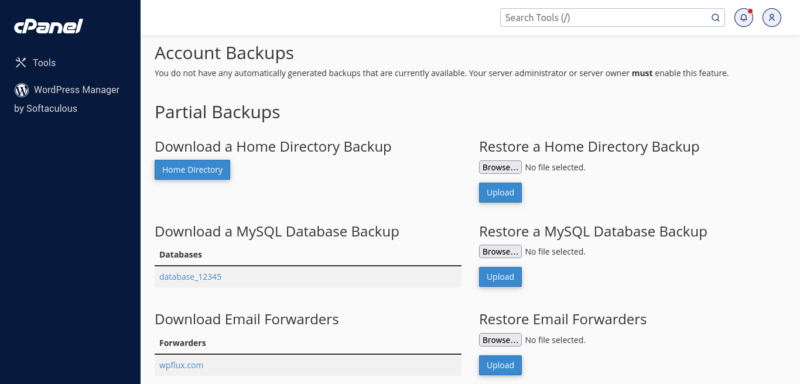
2) Manual Backup Via cPanel (Backup Wizard)
- Log in to your hosting account’s control panel (e.g., cPanel).
- Navigate to the “Backup” or “Backup Wizard” section.
- Browse to the Partial Backup section, and download the backups of your home directory and databases. You can also use the Full Backup option if the entire hosting account is to be backed up and restored as one.
3) Manual Backup via FTP/SFTP
- Connect to your website using an FTP/SFTP client.
- Download all website files to your local computer. It’s going to take a long time if there are lotsof files. Hence, this method is not recommended.
- Export your WordPress database using phpMyAdmin or a similar tool provided by your hosting provider.
WordPress Plugins to Backup Your Websites
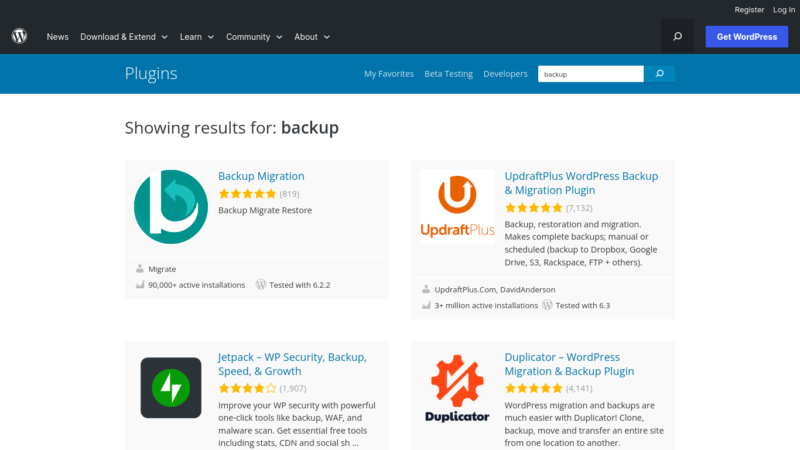
With WordPress, you can find several plugins to take care of your website backups. When it comes to creating backups of your WordPress website, using a reliable plugin can simplify and automate the process.
Here are some of popular WordPress backup plugins available in the official repository.
To install these plugins in your WordPress site, visit the plugin installation section in your website’s WordPress dashboard. Search for the plugin and install.
- UpdraftPlus: UpdraftPlus is a user-friendly backup plugins available. It allows you to schedule automatic backups of your website to various storage options, including Dropbox, Google Drive, Amazon S3, and more. UpdraftPlus also offers easy one-click restores and migration options.
- Jetpack (VaultPress) Backup: Jetpack VaultPress Backup is a plugin for security and backup, by Automattic, the company behind WordPress.com. It offers real-time backups, automated restores, and daily security scans. While it’s part of the Jetpack plugin suite, it can be used as a standalone service for backups.
- Duplicator: Duplicator is a versatile plugin that not only creates backups but also helps with website migration and cloning. It’s an excellent choice if you want to move your WordPress site to a different domain or host. Duplicator offers both free and pro versions with advanced features.
- BackWPup: BackWPup is a free backup plugin that offers both manual and automatic backup options. It allows you to store backups in various formats, including zip, tar, and more. You can also send backups to cloud storage services like Dropbox, Google Drive, and Amazon S3.
- WP Time Capsule: WP Time Capsule is a backup plugin designed for seamless integration with cloud storage services like Google Drive, Dropbox, and Wasabi. It provides automatic and incremental backups, ensuring that only new changes are backed up to save server resources.
- BackUpWordPress: BackUpWordPress is a simple and lightweight backup plugin that focuses on essential backup functions. It lets you schedule regular backups and store them on your server or send them to your email.
- WPvivid: WPvivid offers backup, migration, and staging as basic features. You can also use it to create a staging site on a subdirectory to safely test WordPress, plugins, themes and website changes. Clone and migrate a copy of WP site to a new host (a new domain), schedule backups, send backups to leading remote storage, clean unused images before backup and migration.
- Backuply: Backuply is a WordPress plugin that helps you back up your WordPress website, saving you from loss of data because of server crashes, hacks, dodgy updates, or bad plugins. Backuply by Softaculous provides both local backups and cloud backups with easy integrations with FTP, FTPS, SFTP, WebDAV, Google Drive, Microsoft OneDrive, Dropbox, Amazon S3. However, the automatic update and restore features are part of the PRO version, and paid.
- All-in-One WP Migration: While primarily used for website migration, the All-in-One WP Migration plugin also provides backup functionality. You can export your entire site, including the database, plugins, themes, and media files, and save it as a backup file.
- WP Database Backup: If you’re primarily concerned with backing up your WordPress database, WP Database Backup is a straightforward and free solution to backup and restore your WP database. It allows manual as well as automatic database backups, which can be emailed or stored online in Dropbox, FTP, Google Drive, and Amazon S3.
- BlogVault: BlogVault is a premium backup and security plugin known for its reliability and ease of use. It offers real-time backups, one-click restores, and an efficient staging environment for testing changes before applying them to your live site.
- BackupBuddy: BackupBuddy is a premium backup plugin that offers robust features for creating and managing backups. It enables you to schedule backups, store them on remote storage services, and easily restore your website if needed. BackupBuddy also includes a feature for migrating your site to a new domain or host.
Before choosing a backup plugin, consider your specific needs, including the frequency of backups, storage options, and budget. Also, remember to regularly test your backup and restoration processes to ensure they work smoothly when needed. Regardless of the plugin you choose, having a reliable backup system is essential for the security and continuity of your WordPress website.
